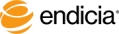
The following example describes the flow of a sample order that you process in Mail Order Manager, print shipping labels from Endicia Professional, and then update the database in Mail Order Manager.
Process order through Stage 2: Packing Slips by either Quick Printing or Batch Processing the order.
Afterward, the status of the order changes to Box Labels/COD Tags, and the status of each item changes to PS (Packed, Ready to Ship).
In Endicia Professional, type or scan the Mail Order Manager order number or box ID into the Order Number field.
If the order has multiple shipping boxes, Endicia Professional prompts you to choose which box to ship.
To print the order’s label, click the Print Label button.
DAZzle prints the label.
Continue retrieving and printing orders for the day.
Endicia Professional automatically posts back shipment details to the Endshare table.
Click Close and click the Process button.
Mail Order Manager updates the order's shipping data.
When you access and view the order:
• The order status is All Merchandise Shipped.
• The line item status is SH for shipped.
• The tracking numbers have been populated for each field.
Copyright © 2017 Endicia. All Rights Reserved.