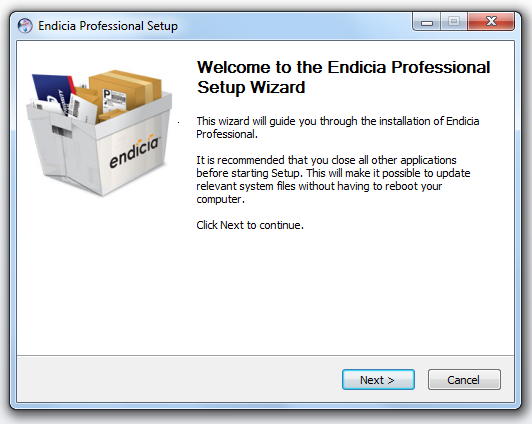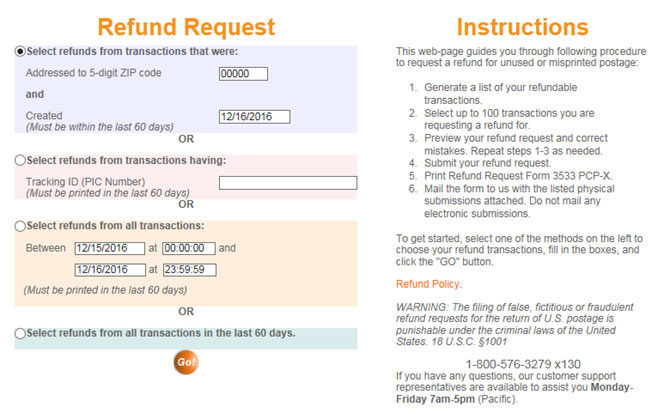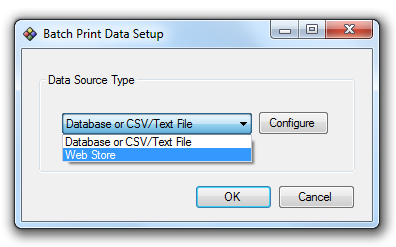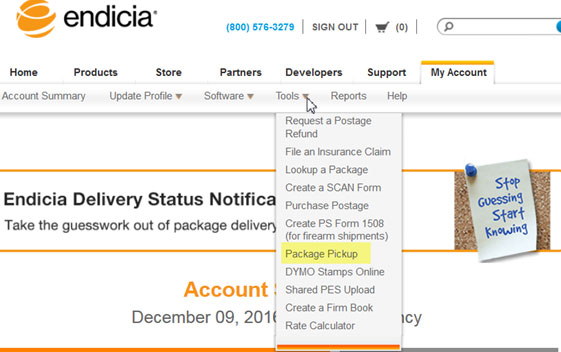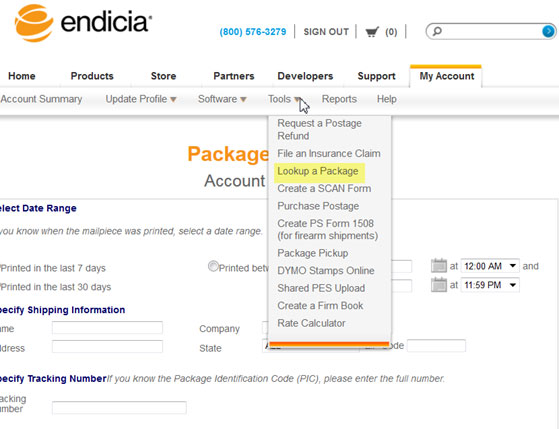Using Endicia to Print Postage Labels
If you have not already downloaded the Endicia software, you can do so now by logging into your Endicia account and selecting "Download Software" from the Software menu.
When prompted whether you want to run or save the file, click "Run." Click "Yes" if asked whether you are sure that you want to run this software.
When the following window appears, click on "Next" and the Endicia Professional Setup Wizard will walk you through the setup process.
Please note: If this is the first time that you have installed Endicia Professional, the Data Connections Setup wizard automatically runs and helps you establish the connection between Endicia Professional and your database.
Click here for instructions on setting up data sources, which includes establishing the data source connection and creating a SELECT statement.
Click here to learn how to configure a connected postal weight scale.
The optional data post-back feature lets you get updated shipment data from both Order Lookup and Batch Print back into your data source. Click here to learn how to set up this feature.
Depending on your setup, you may need to specify your label printer or sheet printer or both. Click here to learn about setting up printers. After you have set up your printer, you can test Endicia Professional.
You can purchase postage from within the Endicia software by clicking "Tools" then "Buy Postage."
Choose the shipping account for which you are buying postage, select the purchase amount and click "Buy Now."
- On the "Order Lookup" tab, either:
Enter an order number in the field to the left of the “Retrieve Order” button and then click the button. The shipping address appears in the field that follows.
Enter a shipping address. Click "Verify Address."
- Select the weight, dimensions, mail class, and other services
- Click the "Print Label" button
- When you're ready to print labels with live postage, select "Edit," then "Preferences," clear the "Test printing mode" check box and click "OK"
On the Order Lookup tab, you can print multiple outbound or return labels of the same shipment parameters, where the mail class, weight, size, delivery address and return address are the same. You can print 10 shipping labels at once by using this feature. You can use this feature for domestic outbound and return services, as well as outbound international service.
- From the Order Lookup tab, retrieve or enter the order for which you want to print multiple shipping labels.
- Complete the shipping details as needed.
- Select "File," then "Print Multiple Labels," then "Options"
- Select "Quantity" and either "Outbound Labels" or "Return Labels"
- Click "OK"
Managing Your Endicia Account
To reprint a label:
- On the Postage Log tab, select an entry to reprint.
- Click the "Reprint" button.
You are allowed a one-time reprint of a failed postage printing with no additional charge to your account. The reprinted label must be for a shipment identical in amount, services, and date of mailing of the original item. You must be absolutely certain that you do not mail multiple copies of a reprinted label.
If you made a mistake after printing postage, you can apply for a refund.
There are two types of refunds: electronic refunds and regular refunds.
Electronic refunds, also known as e-refunds, are refunds for domestic labels with an Intelligent Mail barcode (IMb), an Intelligent Mail package barcode (IMpb), or international labels printed using an integrated customs form layout. The request for an electronic refund must be made within 30 days of printing the label. Most refunds are processed two weeks after the original refund request.
Regular refunds, also known as physical refunds, are refunds for non-tracked items. Regular refunds must be requested within 60 days of the date shown on the indicium. These refunds require physical submission of the original mailpiece.
Note: Refunds are not available for Endicia Pay-on-Use Returns (EPR) labels that the USPS has scanned, such as when EPR labels have entered the mailstream.
To request an electronic refund:
- On the Postage Log tab, select the transaction to be refunded.
- Click the Refund button.
To request a regular refund:
- Log into you Endicia online account and select My Account > Tools > Request a Postage Refund
- Complete relevant fields on the left side of the Refund Request page and the instructions that appear on the right side of the page.
Click Go.
Endicia's direct integration with Amazon and eBay lets you import orders, print shipping labels and automatically post-back tracking information to these two marketplaces.
The following steps require you to log in to your online marketplace accounts to authorize Endicia Professional to have access to your web stores. You must enter the credentials, such as your third-party web store ID and password, specific to each store that you wish to integrate with Endicia Professional.
You can add either add stores by following the setup wizard, which runs when you select the Batch Print tab, or you can perform the setup manually. To perform the manual setup:
- On the Batch Print tab, select the profile that you want to associate with the web store that you are adding.
- Click the Data Source Setup button.
- In the Batch Print Data Setup dialog box, select "Web Store."
- In the Select Web Store dialog box, select your online marketplace host and click Add New.
- Enter your credentials for your selected online marketplace host and follow the prompts to authorize access. The web store appears on the Endicia Web Store Manager window.
- Click Done.
Accessing USPS Services through Your Endicia Account
You can schedule your USPS carrier to pick up your packages during regular mail delivery. You must include at least one Priority Mail, Priority Mail Express or international shipment to qualify. To request a pickup:
- Log into your Endicia online account
- From the My Account tab, select Tools, then Package Pickup
- Complete the online Package Pickup form
- Click the Schedule button at the bottom of the page
The pickup date is usually the next available date at your physical location on file.
To track a shipment, log into your Endicia online account. From the My Account tab, select Tools, then Look up a Package. From there, you can select a date range, enter additional search parameters, and click Submit.