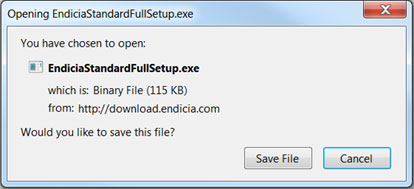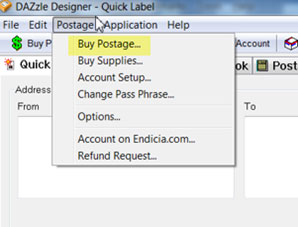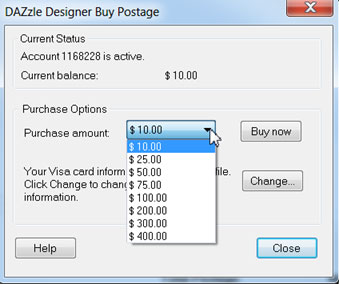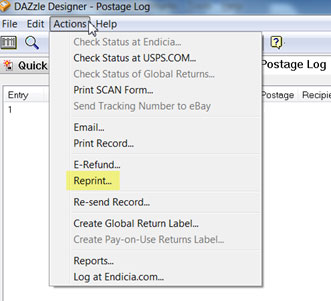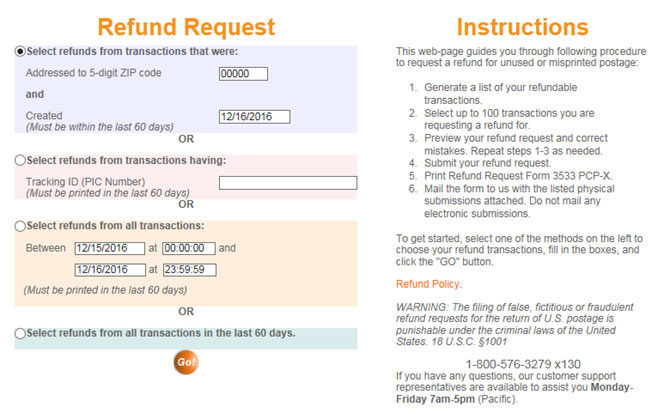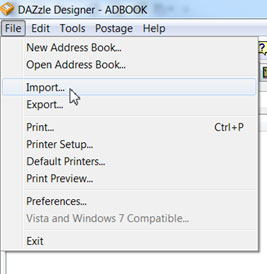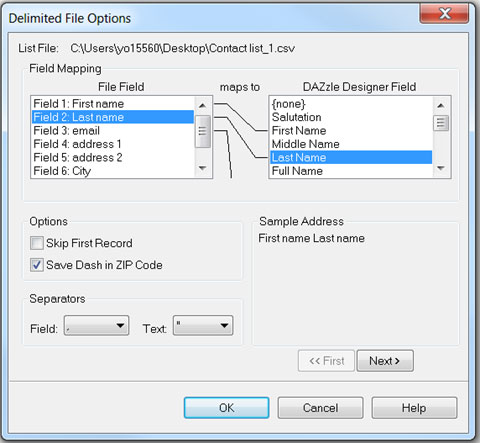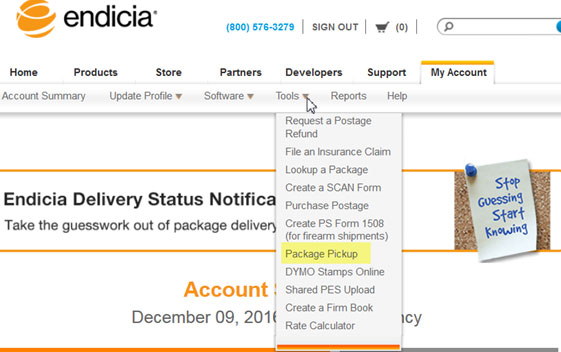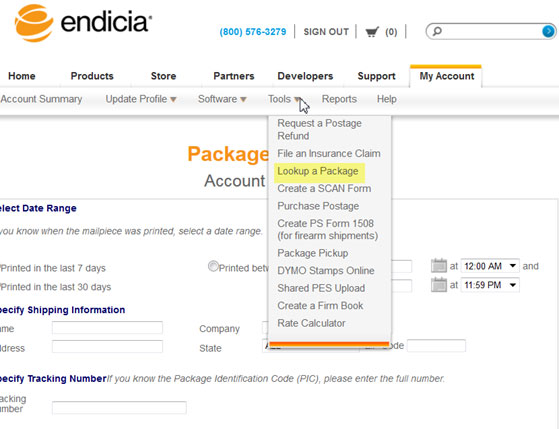Using Endicia to Print Postage Labels
If you have not already downloaded the Endicia software, you can do so now by clicking here.
When the following window appears, click on “Save File” and the Account Setup Wizard will walk you through the setup process.
Please note: You will need your Endicia account number (provided in your welcome email) and the Pass Phrase you created during signup to complete the software download.
You can purchase postage from within the Endicia software by clicking “Postage” then “Buy Postage...”
Choose the purchase amount and click “Buy Now."
Postage purchases will be charged to the credit card you provided during signup.
Access the Endicia Standard software by double-clicking on this icon on your computer desktop. Select the Quick Label tab.
- In the To field, enter the recipient name and address.
- Choose the physical characteristics and shipping options for your shipment.
- Review your printer settings on the left side of the screen to ensure they are correct before printing. If necessary, click the Printer Setup button to update.
- When you are ready, click the Print button at the bottom of your screen. Note: We recommended that you perform a test print to verify that you can print successfully before clicking Print.
- If the test print is successful, click Print.
Watch this video to learn more about using the Quick Label tab.
DYMO Printable Postage is available as part of your Endicia Standard software suite and it allows you to print Postage-Only labels (i.e. stamps). You can purchase blank Printable Postage sheets or Genuine DYMO Stamps label rolls (30915) through the Endicia Online Supplies Store.
Managing Your Endicia Account
To reprint a label:
- On the Postage Log tab, select an entry to reprint.
- Select Actions > Reprint.
You are allowed a one-time reprint of a failed postage printing with no additional charge to your account. It must be done on the same calendar day as the original print. The reprinted postage must be identical in amount, services, and date to the original item, and you must be absolutely certain that you do not mail the original item. Reprinting a mailpiece is not allowed for items that are purchases, corrections, or pieces using reply postage.
If you realize that you have made a mistake after printing postage, but before mailing the item, you can apply for a refund.
There are two types of refunds: electronic refunds and regular refunds.
Electronic refunds, also known as e-refunds, are refunds for domestic labels with an Intelligent Mail barcode (IMb), an Intelligent Mail package barcode (IMpb), or international labels printed using an integrated customs form layout. The request for an electronic refund must be made within 30 days of printing the label. Most refunds are processed two weeks after the original refund request.
Regular refunds, also known as physical refunds, are refunds for non-tracked items. Regular refunds must be requested within 60 days of the date shown on the indicium. These refunds require physical submission of the original mailpiece.
To request an electronic refund:
- On the Postage Log tab, select the transaction to be refunded.
- Select Actions > E-Refund.
- If your browser displays your account login page, enter your account credentials
- Your browser displays the Refund Request page. Follow the instructions to submit your electronic refund request.
To request a regular refund:
- Log into you Endicia online account and select My Account > Tools > Request a Postage Refund
- Complete relevant fields on the left side of the Refund Request page and the instructions that appear on the right side of the page.
Click Go.
Putting addresses into Endicia takes just a few steps. Please note that your delimited text file can use only commas, spaces or tabs as delimiters or field separators. For text separators, you can use either the double quote (") or the single quote (').
- From the Address Book tab, select File < Import.
- Select “Text, Delimited” file type.
- Navigate to the folder where your delimited text file is located.
- Select your text file and click the Open button. The Delimited File Options dialog box appears.
- Map your text file fields to DAZzle Designer fields:
- In the left column under File Field, select the field in the delimited text file that you want to use in an address (for example, the last name of the person).
- In the right column under DAZzle Designer Field, select the matching field.
- DAZzle draws a line connecting the two fields, and the sample address box displays the field.
- After you have mapped each field, click OK.
Accessing USPS Services Through Your Endicia Account
You can schedule your USPS carrier to pick up your packages during regular mail delivery. You must include at least one Priority Mail, Priority Mail Express or international shipment to qualify. To request a pickup:
- Log into your Endicia online account
- From the My Account tab, select Tools, then Package Pickup
- Complete the online Package Pickup form
- Click the Schedule button at the bottom of the page
The pickup date is usually the next available date at your physical location on file.
To track a shipment, log into your Endicia online account. From the My Account tab, select Tools, then Look up a Package. From there, you can select a date range, enter additional search parameters, and click Submit.